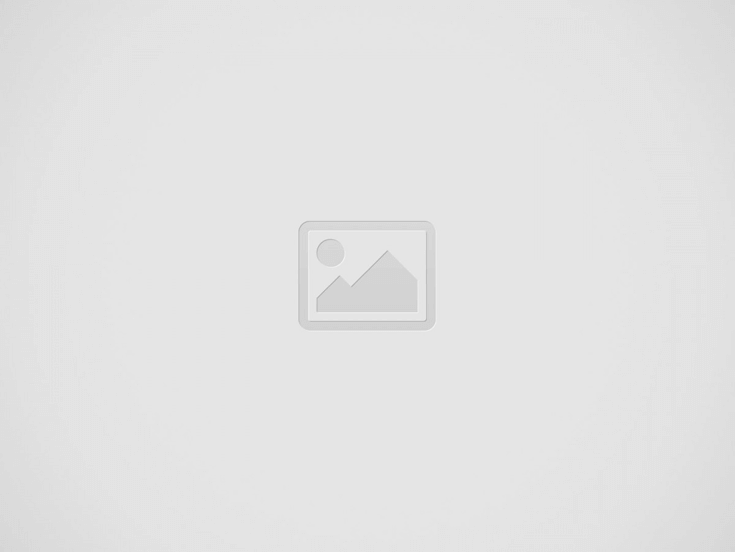

El punto de acceso wifi de exterior de TP-Link es una solución eficaz y sencilla para llevar tú acceso inalámbrico a internet donde quieras. Vamos a proceder a su configuración. Puedes consultar más detalles de este producto pinchando aquí.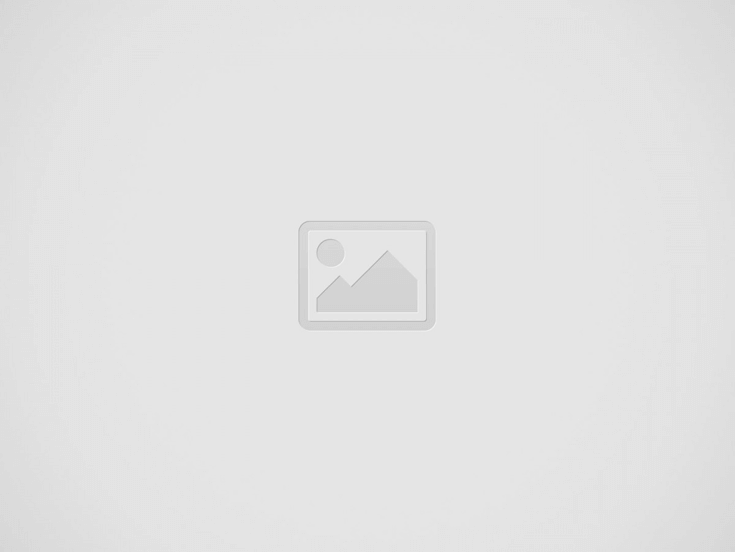

Dentro de la caja nos encontramos nuestro dispositivo de acceso Wifi de exterior, el adaptador PoE y un par de bridas.
Para la conexión conectaremos el adaptador PoE a la corriente, desde este sacaremos un cable de red blindado Cat-5e (o superior). La otra conexión del adaptador, la utilizaremos para conectarnos a un router, switch u ordenador, esto dependerá de la tipología de la red.
Para la primera conexión, cambiaremos la configuración de nuestra tarjeta de red para entrar desde la red 192.168.0.X, en nuestro caso usaremos:
Para conectar con el dispositivo a través del navegador, usaremos la IP 192.168.0.254 que es la que trae por defecto.
Una vez dentro nos saldrá el acceso al login, en este caso el usuario y contraseña son ambos “admin”:
Una vez ingresemos en la página se nos pedirá un cambio de contraseña por motivos de seguridad. Tras la realización de esta modificación nos encontraremos con el siguiente menú:
El siguiente paso será acceder al apartado de configuración rápida:
A continuación seleccionaremos el punto de acceso. Este será el que emita la señal hacia el otro receptor o cliente.
Colocaremos la IP de nuestros dispositivos en la red:
En el siguiente apartado, nos encontramos con la configuración del ID, el canal, la contraseña y una pestaña que solo activaremos en caso de que ambos dispositivos sean compatibles con PHAROS que es exclusivo de TP-Link.
Otro apartado importante es la distancia, esta distancia debe ser lo más exacta posible, posteriormente, en el otro receptor o cliente, deberemos colocar la misma distancia.
Por último aparecerá un resumen de todos los datos configurados previamente:
A la hora de acceder para su configuración en modo cliente, en la configuración de cliente inalámbrico, buscaremos el ID donde queremos conectarnos, y colocaremos su contraseña. Una vez colocado esto, le damos a siguiente y nos volveremos a encontrar con el resumen de los datos previamente introducidos.
En esta pestaña, nos encontramos con la información básica de nuestro dispositivo: su configuración IP, sus conexiones y el uso de CPU y memoria. También disponemos de un monitor en el cual podemos ver estadísticas en tiempo real de nuestro dispositivo.
En esta apartado podremos ver la configuración IP del dispositivo, su mascara y la puerta de enlace. También podremos definir si la IP será estática o dinámica, y activar el DHCP.
Esta pestaña se divide en varios apartados: la configuración básica inalámbrica, el modo, el ancho del canal, la frecuencia y el uso actual de cada frecuencia.
Además nos encontraremos con un filtrado MAC para evitar que otros dispositivos se conecten.
Aquí podremos descargar los registros del sistema, colocar conexiónes segura para un servidor web o colocar el umbral de intensidad de los LED RSSI
Esta pestaña contiene las opciones de idioma, nombre del dispositivo, contraseña de administración, añadir nuevo usuario, actualización del firmware, copia de seguridad, ubicación y configuración de la hora.
Características clave de los puntos de acceso para una experiencia de red excepcional. ¿Cómo elegir…
¿Por qué usar tubos corrugados? Si los cables ya vienen preinstalados dentro de un tubo…
Para escoger un armario rack adecuado a nuestras necesidades tenemos que conocer los tipos de racks…
Nuevo Plan Técnico TDT Nacional 2025 que transformará la televisión en España. Se impulsa la…
Comprar material de Telecomunicaciones - Encuentra marcas como Fermax, Televes, Hikvision o Ajax de manera…
Relanzamiento de la promoción X-Change de Televes, medidores H30Crystal y Mosaiq6. Posibilidad de obtener descuentos…
Ver comentarios
Buenas . tengo un emisor de wifi que esta en mi residencia y quiero llevar esa señal wifi hasta la casa de mi madre que esta unos 500 mts de distancia , usando un TP-Link TL-WA5210G 2.4GHz High Power Wireless Outdoor CPE 12dBi dual-polarized antenna, cual seria la configuración correcta del mismo si deseo pasar esta señal a un router y hacer una red aparte en la otra casa?
creo que es posible ? me ayudan ?
Hola Ulises, tendrías que comprar 2 equipos punto a punto como este: https://www.tdtprofesional.com/es/punto-de-acceso-wifi-para-exterior-cpe510.html. Uno lo configuras en modo AP (emisor) y el otro lo configuras como cliente (receptor). Además en el interior de la vivienda deberías instalar un router wifi para generar la red en el interior de la vivienda. Cualquiera de estos te valdría https://www.tdtprofesional.com/es/datos-wifi-fibra-optica/zona-wifi/router.html?sistema_voz_datos_wifi_fo=wifi.
Mi antena presenta un problema estaba funcionando normalmente y de pronto dejó de enviar señal solo dice que está conectado pero la barra de la antena donde tiene las luces señal no funciona y no envía señal
Hola Abner. Realmente habría que revisar la configuración de la antena desde el navegador, entrando a la IP de la antena, a ver si esta conectada o no, y si solamente es un problema de los leds visualmente, o esta afectando al funcionamiento de la antena. Si finalmente crees que tiene una avería, puedes adquirir una nueva, en nuestra tienda online.
https://www.tdtprofesional.com/es/datos-wifi-fibra-optica/zona-wifi/puntos-de-acceso.html
Hola. Estoy tratando de mandar al menos 100 megas desde un modem a través de un enlace punto a punto. El máximo que me da es de 50 megas. El módem es de dos bandas. Si conecto una compu al puerto lan del módem la velocidad anda bien, a 250mb apróx, pero cuando lo conecto a la antena tplink solamente manda un máximo de 40mb. Alguna solución? Gracias!
En le apartado de red solo deben colocar :
los datos puestos son de ejemploaqui deben sustituirlos por sus ip asignadas a su router
IP: 192.168.0.15
MASCARA: 255.255.255.0
PUERTA DE ENALCE: 0.0.0.0
DNS: 0.0.0.0
CON ESO EL RECEPTOR VA TOMAR LA CONFIGRUACION DEL ROUTER DE INTERNET ENLAZADO AL AP EMISOR
SALUDOS
DAVID
Que tal Marcelo, tengo el mismo problema que comentas, encontraste alguna solución?
Hola, tngo un tplink520 y actualice el fimware y ahora no puedo acceder a la pagina principal del equipo pero sigo conectado a la misma red donde estaba antes(es decir q funciona) pero si deseo cambiar a otra red no puedo. Como solucionar el problema de fimare y ponerlo en su versión original
Quizá haya cambiado la IP del extensor y por eso no puedes entrar. Haz un escaneado de IPs en la red local y ve accediendo a ellas desde el navegador, alguna debe de ser el portal del extensor.
Hola ya he hecho todo lo que indicas en tu post, el unico problema es que la antena no manda internet, el ap se conecto directamente al modem y el cliente ve a la antena y se conecta pero no recibe internet
Hola, como solucionaste el problema??
Lo solucionaron?
Para activar dhcp que le pongo en dominio predetrrminado y que es em tiempo de asignacion